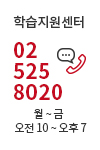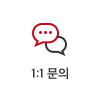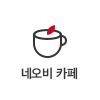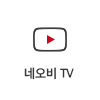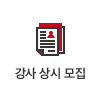컨텐츠 내용
- 학습지원센터
- 동영상FAQ
동영상FAQ
- [설치 환경] 플레이어 설치 또는 실행시 백신 프로그램과의 충돌 관련 안내
-
Kollus 플레이어는 전 세계 유명 보안 소프트웨어의 바이러스 검사 결과를 통과한 안전한 프로그램입니다.
그러나, 바이러스 여부와는 무관하게 일부 백신의 자체 보안 기능으로 인해 Kollus 플레이어의 설치 또는
실행 과정에서 충돌이 발생할 수 있습니다. 따라서, 충돌 현상이 발생할 경우 아래와 같이 해당 백신을
종료하시거나 실시간 감시 기능을 정지하시고 사용해주시기 바랍니다.[알약] 사용자
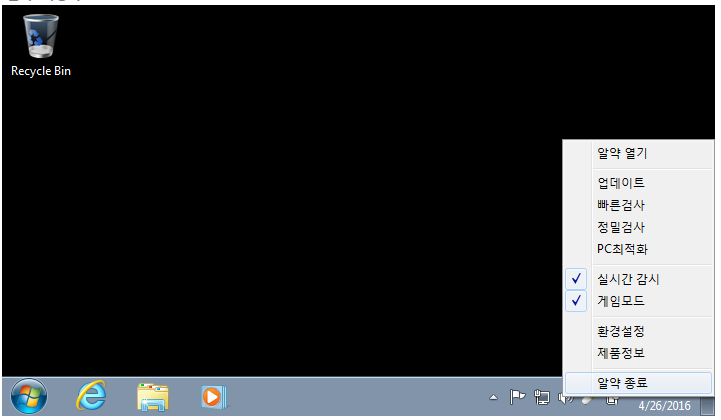
- 알약 트레이 아이콘에 마우스 오른쪽 버튼을 클릭하고 "실시간 감시" 항목을 체크 해제[V3 Lite] 사용자
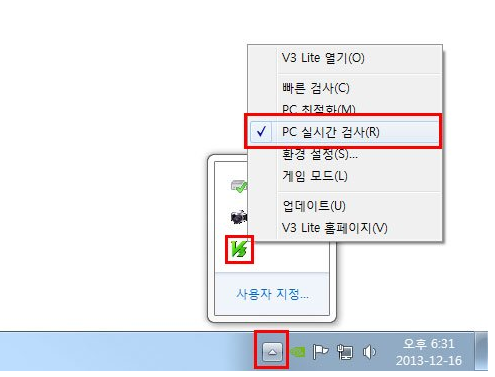
- V3 Lite 트레이 아이콘에 마우스 오른쪽 버튼을 클릭하고 "PC 실시간 검사" 항목을 체크 해제[비트디펜더] 사용자
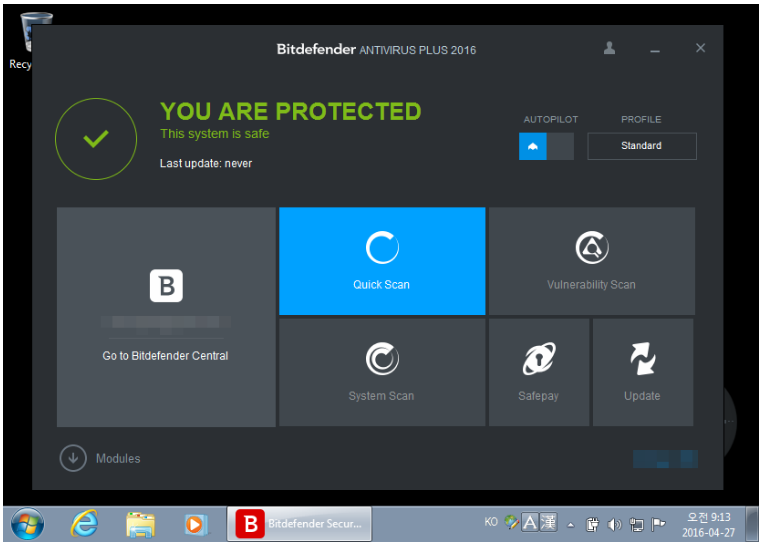
① 비트디펜더 실행 및 "Modules" 메뉴 클릭
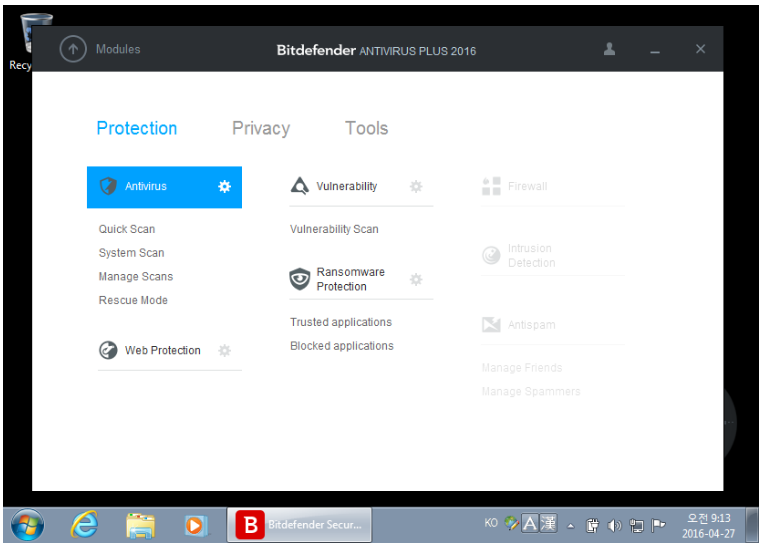
② "Antivirus" 항목의 톱니바퀴 아이콘 클릭
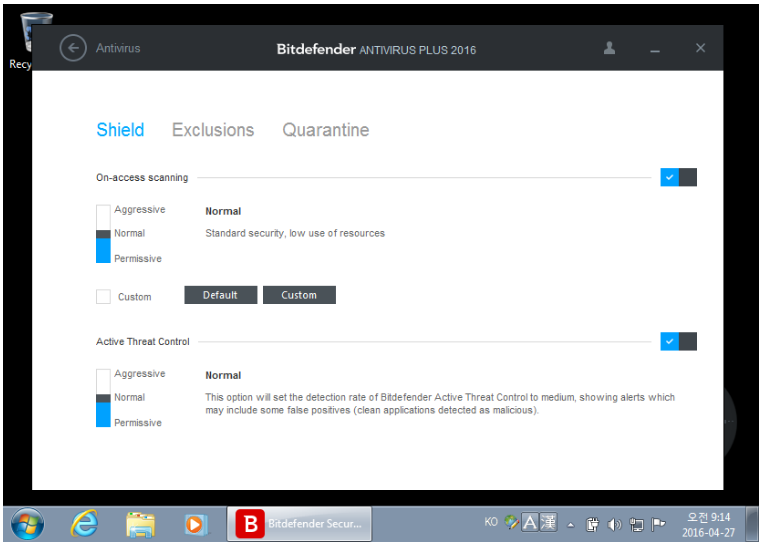
③ "Shield" 항목의 체크 박스 2개 모두 체크 해제[카스퍼스키] 사용자
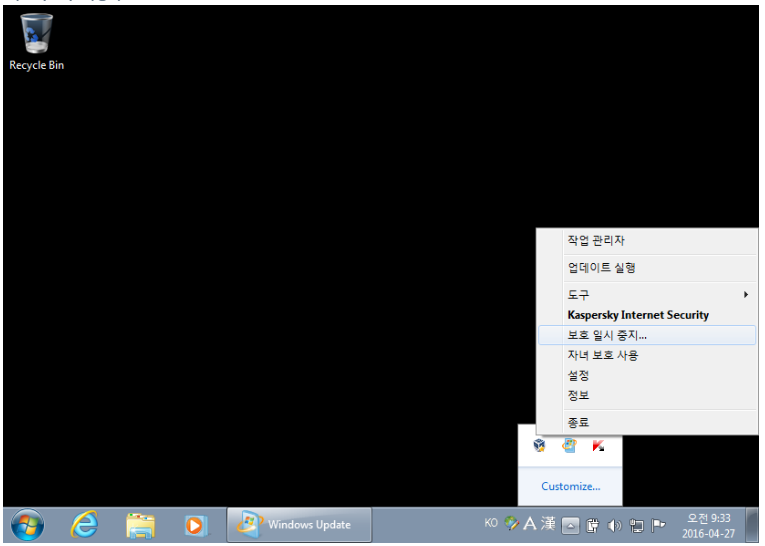
- 카스퍼스키 트레이 아이콘에 마우스 오른쪽 버튼을 클릭하고 "보호 일시 중지" 항목 클릭[맥아피 (인텔 시큐리티)] 사용자
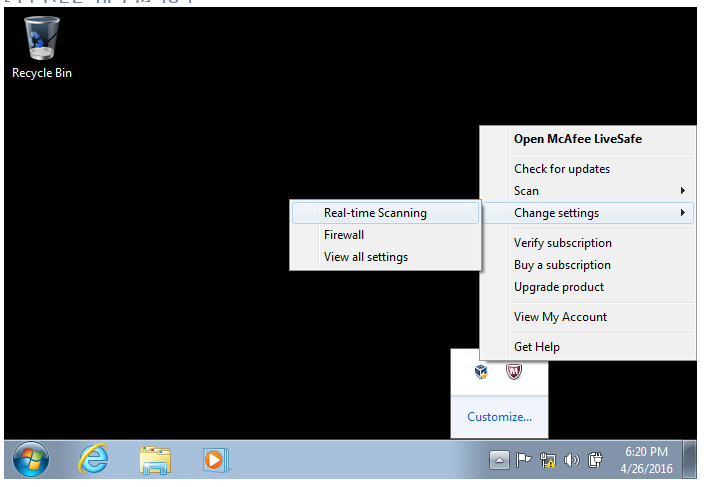
① 맥아피 트레이 아이콘에 마우스 오른쪽 버튼을 클릭하고 "Change settings > Real-time Scanning" 항목 클릭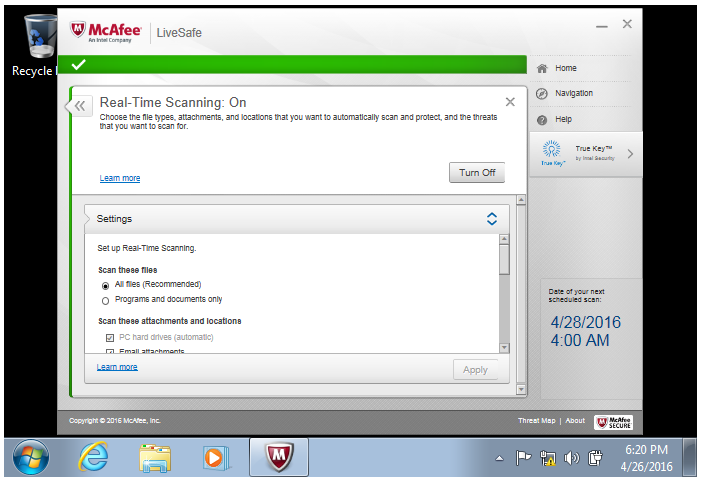
② Real-Time Scanning 항목의 "Turn Off" 버튼 클릭위와 같은 조치를 취하신 후 Kollus 플레이어를 설치 또는 실행해도 여전히 충돌 문제가 발생한다면
사용하시는 백신 제작 업체에 직접 문의해주셔야 합니다. 필요하실 경우 아래의 각 업체 고객지원
사이트 링크를 참고해주시되, 무료 또는 공개 버전 사용자의 경우 각 업체 정책에 따라 상담에
제한을 받으실 수 있음을 알려드립니다.프로그램 / 업체명 웹사이트 링크 제공되는 언어 비고 알약 (공개용) [LINK] 한국어 오류보고 프로그램 설치를 통한 고객지원 (한국어) 알약 (기업용) [LINK] 한국어 오류보고 프로그램 설치를 통한 고객지원 (한국어) 안랩 (Ahnlab) [LINK] 한국어 회원 가입 필요 비트디펜더 (Bitdefender) [LINK] 영어 오류보고 프로그램 설치를 통한 고객지원 (영어) 노턴 (Norton by Symantec) [LINK] 영어 대화형 고객지원 (영어) 카스퍼스키 (Kaspersky) [LINK] 한국어 전화 상담 (한국어) 맥아피 (McAfee) [LINK] 한국어 오류보고 프로그램 설치를 통한 고객지원 (한국어)
- [설치 환경] Chrome(크롬)에서 영상을 재생할 때마다 자꾸 플레이어를 설치하라고 떠요
-
Chrome(크롬) 브라우저를 사용하고 계신 분 중,
영상을 재생할 때마다 매번 플레이어를 설치(업데이트가 아닌 반복 재설치)하라는
안내 메시지가 보이는 경우가 있습니다.이러한 경우, 아래의 패치 파일을 내려받으셔서 압축을 해제하시고
크롬 브라우저를 종료하신 후, 확장자가 .bat로 된 파일을 실행시켜주시기 바랍니다.
실행을 완료하시고 나면 해당 패치 파일들을 제거해주셔도 무방합니다.(현재 사용 중인 윈도우 버전에 맞는 파일만 내려받으셔야 합니다)
Windows 7 / 8 / 10 사용자용 패치 파일 [다운로드]
Windows XP 사용자 전용 패치 파일 [다운로드]※ 패치 후에도 동일 증상이 반복될 경우 Chrome 재설치가 불가피합니다.
- [설치 환경] PC에서 Kollus 플레이어가 설치가 안돼요
-
윈도우 PC에서 설치가 안되는 경우는 여러 원인이 있습니다.
Internet Explorer에서 설치가 안되는 것을 기준으로 일단 아래의 조치사항들을 진행해 보시기 바랍니다.
1. 윈도우 사용자 계정 컨트롤을 사용안함으로 변경합니다. (설정 후 재부팅 필요)
2. 그래도 설치가 안되는 경우 [링크]를 클릭하여 설치 파일을 다운 받아 실행합니다. 플레이어를 설치하고 재부팅(선택사항)후 재생이 되는지 확인합니다.
3. 백신 프로그램이 가동되고 있는 경우 백신 프로그램을 일시 정지 하시고 다시 설치를 해보시기 바랍니다. 일부 보안 프로그램은 삭제 또는 완전 종료가 필요한 경우가 있습니다.
4. IE가 손상된 경우 먼저 IE를 복구해야 하나 어려운 경우 오페라 또는 크롬, 파이어폭스에서 강의를 실행하여 정상인 경우 해당 브라우저로 수강 합니다.
5. 컴퓨터 상의 일시적인 프로세스 충돌이나 장애일 수 있으니 컴퓨터 재부팅 후 바로 [링크]를 클릭하여 콜러스 플레이어를 설치해봅니다.
6. 방화벽 등으로 플레이어 설치가 차단된 경우가 아닌지 확인합니다. (회사나 단체 등에서 2대 이상의 PC에서 동일한 메시지가 나올 경우 가능성 높음)
- [재생 오류] Error_HTML5_Video Play : #1016 에러가 나와요
-
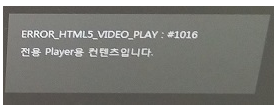
위와 같은 에러메시지가 나오는경우는
Windows N (또는 KN) 버전에서 미디어 기능팩이
설치되어 있지 않아서 나오는 메시지입니다.
Windows N 또는 KN 에디션을 사용하고 계시는 분께서는
아래의 링크를 통하여 현재 사용 중인 Windows에 맞는 버전을 설치해주시기 바랍니다.
Windows 7 N (또는 KN) 서비스 팩 1 사용자:
http://www.microsoft.com/ko-kr/download/details.aspx?id=16546Windows 8 N (또는 KN) 사용자:
http://www.microsoft.com/ko-kr/download/details.aspx?id=30685Windows 8.1 N (또는 KN) 사용자:
http://www.microsoft.com/ko-kr/download/details.aspx?id=42503Windows 10 N (또는 KN) 사용자:
http://www.microsoft.com/ko-kr/download/details.aspx?id=48231
- [설치 환경] Windows 10 Edge(엣지) 브라우저에서 Kollus 설치 에러 메시지가 나와요
-
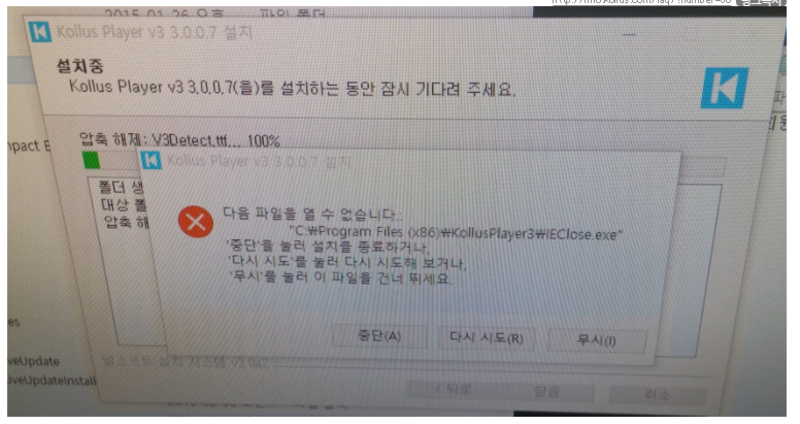
Windows 10 Edge (엣지) 브라우저에서 Kollus 플레이어 설치 시 위의 화면처럼 보일 경우,
아래와 같이 조치하여 주시기 바랍니다.1) Edge 브라우저가 아닌 Internet Explorer (인터넷 익스플로러) 또는 Chrome (크롬) 을 구동하신 후에
Kollus 플레이어를 다운 받아 다시 설치를 진행합니다.
2) 또는 Edge 브라우저의 캐시를 삭제한 후 다시 다운로드를 진행합니다.
3) 위와 같이 진행하였음에도 동일 현상 발생 시 [무시(I)] 버튼을 클릭한 후 플레이어 설치를 진행합니다.
- [설치 환경] 회사 또는 공공기관인데 설치 또는 재생이 안 돼요
-
기업 또는 공공 기관의 보안 프로그램 또는 네트워크 방화벽 환경에서는
일반적으로 허용되지 않은 IP 또는 프로그램에 대하여 설치 및 실행을 차단하는 경우가 있습니다.이에 대한 확인을 위해 Windows [시작] 버튼과 [실행] 버튼을 클릭하신 후
cmd를 입력하시고 Enter 키를 눌러 주시면 아래와 같은 명령 프롬프트 창이 보입니다.(Windows 10의 경우 [실행] 버튼이 없으므로 화면 좌측 하단의 윈도 아이콘을 클릭하신 상태에서 곧바로 타이핑하시면 됩니다.)
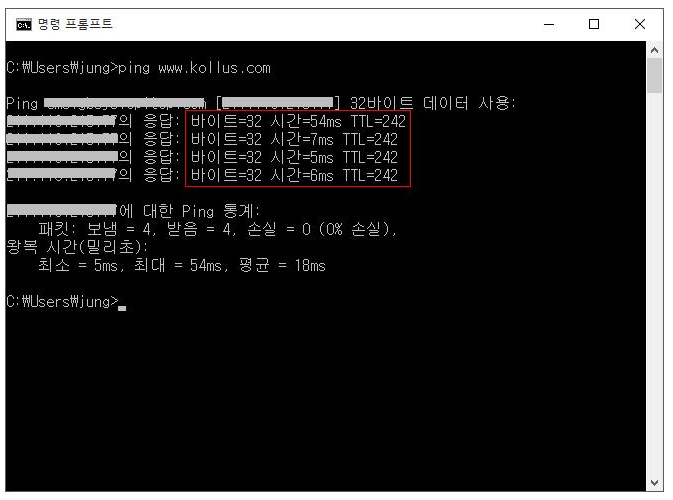
위 화면과 같이 명령 프롬프트 창에서 ping www.kollus.com를 입력하고 Enter 키를 눌러주시면
붉은 테두리에 보이시는 것처럼 응답 시간이 100ms 이하로 보이시면 정상입니다.그러나 아래와 같은 화면이 보이는 경우가 있을 수 있습니다.
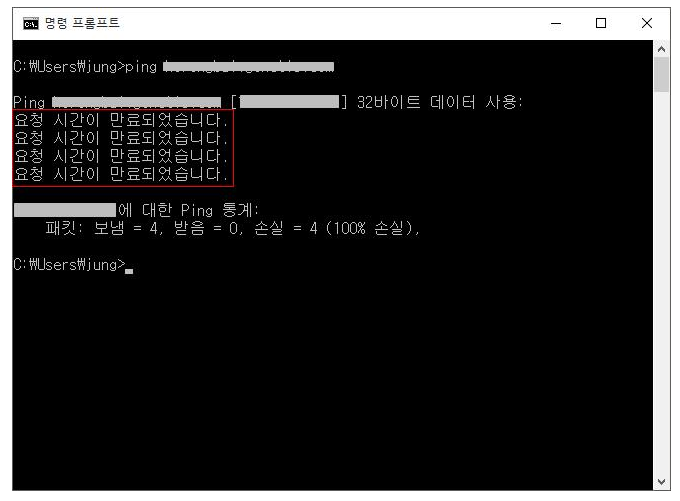
위와 같이 “요청 시간이 만료되었습니다.” 라는 메세지가 보일 경우,
사용중이신 PC에서 컨텐츠 재생을 위한 서버의 연결이 원활하지 않은 상태이므로
사내 또는 기관의 네트워크 담당자에게 해당 내용을 바탕으로
문의 및 방화벽 해제를 요청해주시기 바랍니다.
- [설치 환경] 플레이어가 정상적으로 설치되지 않아요
-
Kollus Player를 처음 설치할 때는 현재 실행중인 모든 브라우저를 강제로 종료하게 됩니다.
이 때, 정상적으로 종료되지 않은 잔존 프로세스로 인해 설치 오류가 발생할 수도 있으니
이와 같은 경우가 발생한다면 아래와 같은 순서로 조치하신 후 다시 설치해주시기 바랍니다.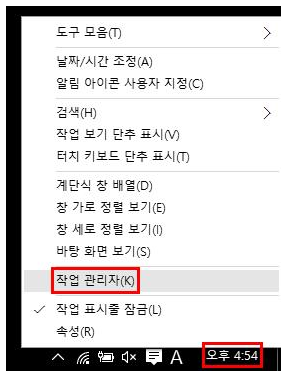
먼저 Windows 바탕 화면 우측 하단의 시계 영역에 우클릭하시면 위와 같은 메뉴가 보입니다.
[작업 관리자]를 클릭해 주세요.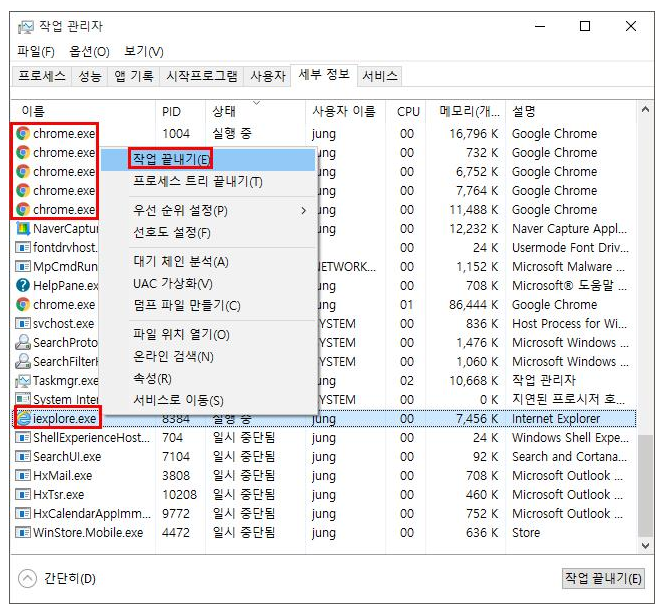
작업 관리자 화면에서 chrome.exe와 iexplore.exe 항목들이 보이시면
각각의 항목에 마우스 오른쪽 버튼을 클릭하신 후 [작업 끝내기]를 선택해주세요.
시스템 환경 조작에 익숙하지 않으실 경우 가급적 위 2개의 프로세스 명 이외에는
작업 끝내기 명령을 삼가 주시기 바랍니다.
- [설치 환경] 플레이어를 수동으로 직접 설치할 수도 있나요?
-
아래의 링크를 클릭하시면 Kollus Player가 다운로드 됩니다.
반드시 현재 사용하고 계시는 브라우저의 버전에 적합한 링크를 클릭해주시기 바랍니다.Internet Explorer, Firefox, Safari, Opera, Chrome v44 이하, Mac OS X 사용자: [클릭]
Microsoft Edge, Chrome v45 이상, 그 밖에 Active X 및 NPAPI 미지원 브라우저 사용자: [클릭]
- [설치 환경] 디스크 공간이 부족해서 설치 또는 다운로드가 안 돼요.
-
디스크 공간이 부족하여 설치 또는 다운로드가 불가능할 경우,
Windows [시작] 버튼과 [실행] 버튼을 클릭하신 후 cleanmgr를 입력하시고
결과 화면에 보이는 프로그램을 선택해 주시면 아래와 같이 디스크 정리 프로그램이 실행됩니다.(Windows 10의 경우 [실행] 버튼이 없으므로 화면 좌측 하단의 윈도 아이콘을 클릭하신 상태에서 곧바로 타이핑하시면 됩니다.)
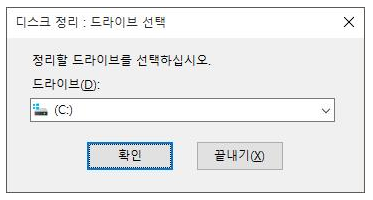
드라이브를 선택하시고 [확인] 버튼을 누르면 아래와 같은 화면이 보입니다.
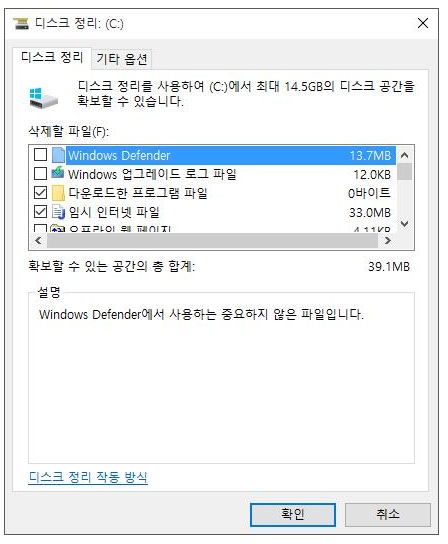
위 화면에서 불필요한 파일들을 제거하여 최소 5GB의 디스크 공간을 확보해 주셔야만
Kollus Player 설치 및 강의 컨텐츠 다운로드가 가능합니다.
- [설치 환경] "파일 엑세스 거부됨" 또는 "게시자를 확인할 수 없습니다" 라는 메세지가 보여요
-
Kollus Player 설치 시도 시 "파일 엑세스가 거부됨" 또는 "게시자를 확인할 수 없습니다." 라는
메세지가 보일 경우 Windows [시작] 버튼과 [실행] 버튼을 클릭하신 후
useraccountcontrolsettings를 입력하시고 결과 화면에 보이는 프로그램을 선택해 주시면
아래와 같은 설정 화면이 보입니다.(Windows 10의 경우 [실행] 버튼이 없으므로 화면 좌측 하단의 윈도 아이콘을 클릭하신 상태에서 곧바로 타이핑하시면 됩니다.)
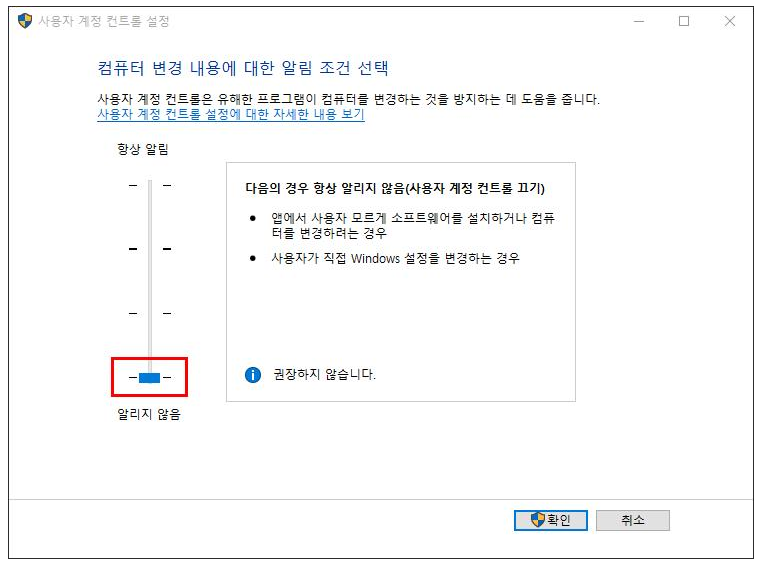
위의 빨간색 부분에 있는 컨트롤 바 (Control bar)가 가장 아랫단계인
"알리지 않음"에 위치하도록 변경하신 다음, 창 하단의 [확인] 버튼을 눌러주시면 됩니다.